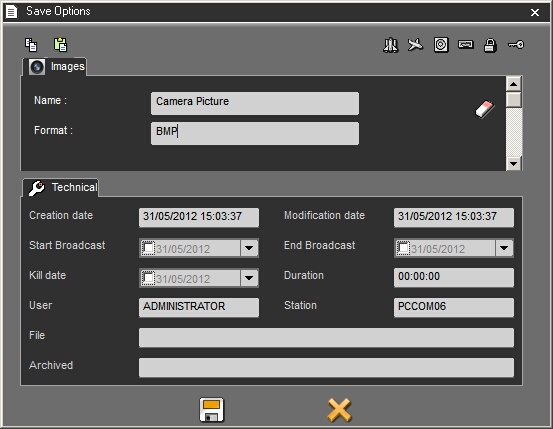Image:
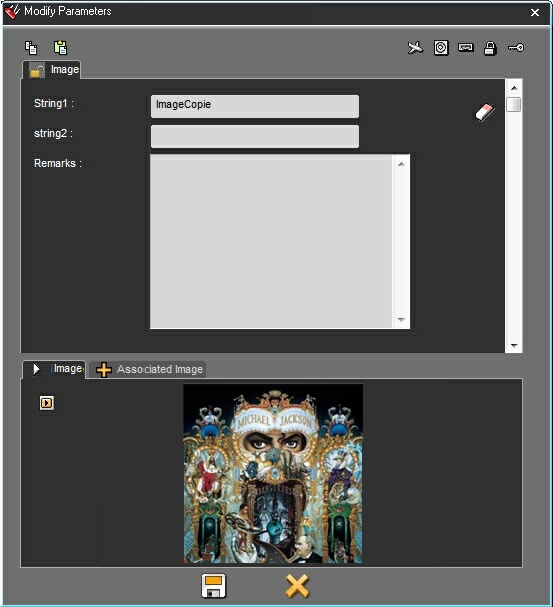
This player allows you to open Image items.
It is made up of :
-The item’s image
-An "External Player" ![]() button.
button.
If there is no image to display, a default image is used.
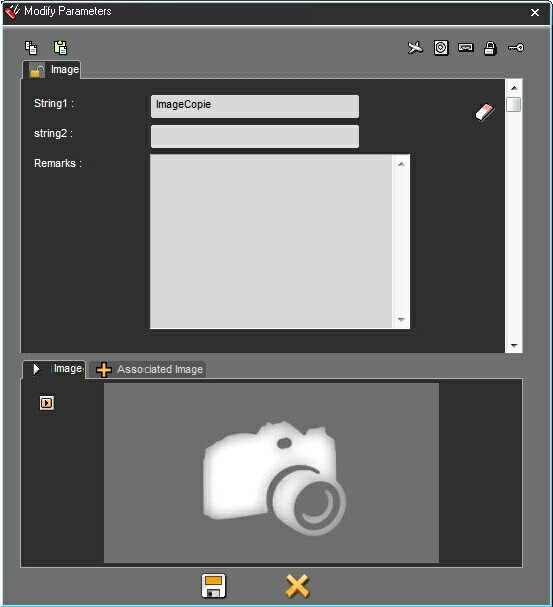
Associated Image:
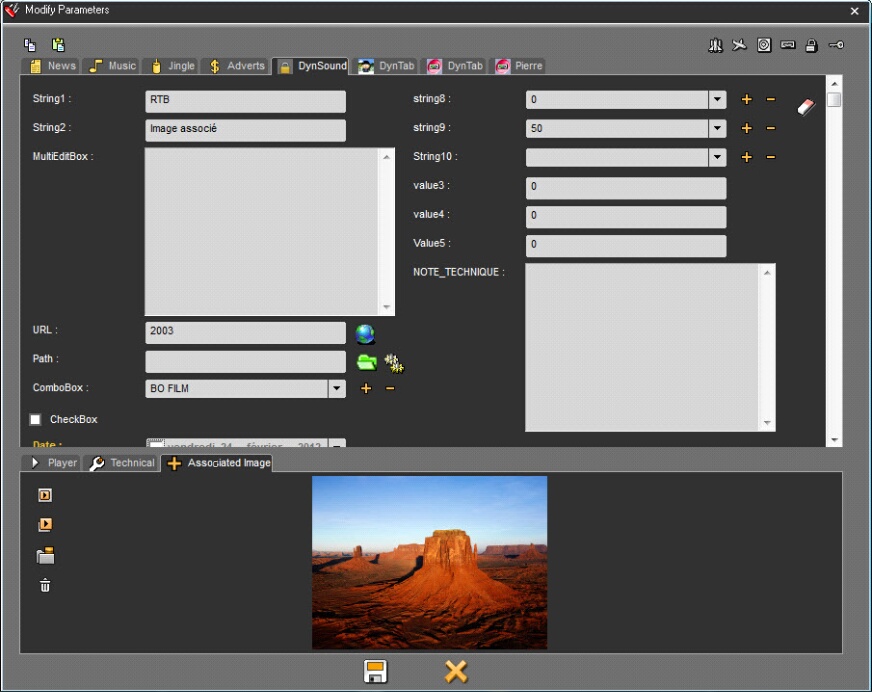
This tab allows you to display the image that is associated to your item.
•The "INTERNAL PLAYER" ![]() button (or double-click on the image), opens the image in RadioAssist’s Internal Player.
button (or double-click on the image), opens the image in RadioAssist’s Internal Player.
•The "External player" ![]() button opens the image in an external player such as Windows Photo Viewer.
button opens the image in an external player such as Windows Photo Viewer.
•The "IMPORT" ![]() button allows you to import an image, so that you can associate it with an item, via the Windows browser.
button allows you to import an image, so that you can associate it with an item, via the Windows browser.
•The "DELETE" ![]() button allows you to get rid of the current associated image.
button allows you to get rid of the current associated image.
If no image is associated with the item, a default image is used.
Associated Images Player:
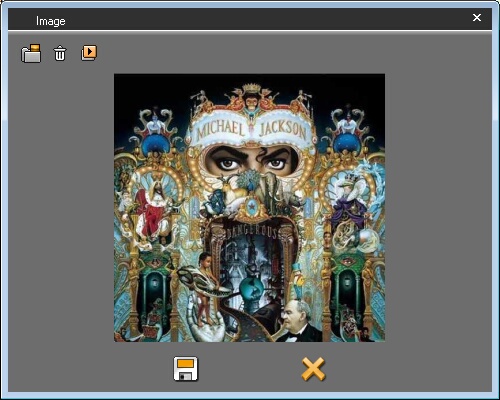
This window allows you to display the image that is associated with the selected item.
It is made up of :
•The item’s associated image,
•The "External Player" ![]() button, opens the image in an external player such as Windows Photo Viewer.
button, opens the image in an external player such as Windows Photo Viewer.
•The "IMPORT" ![]() button allows you to import an image, so that you can associate it with an item, via the Windows browser.
button allows you to import an image, so that you can associate it with an item, via the Windows browser.
•The "DELETE" ![]() button allows you to get rid of the current associated image.
button allows you to get rid of the current associated image.
•The "INTERNAL PLAYER" ![]() button (or double-click on the image), opens the image in RadioAssist’s Internal Player.
button (or double-click on the image), opens the image in RadioAssist’s Internal Player.
The window is dynamically resizable and the last resized dimensions are stored in the system for each user session.
If no image is associated with the selected item, a default image is used.
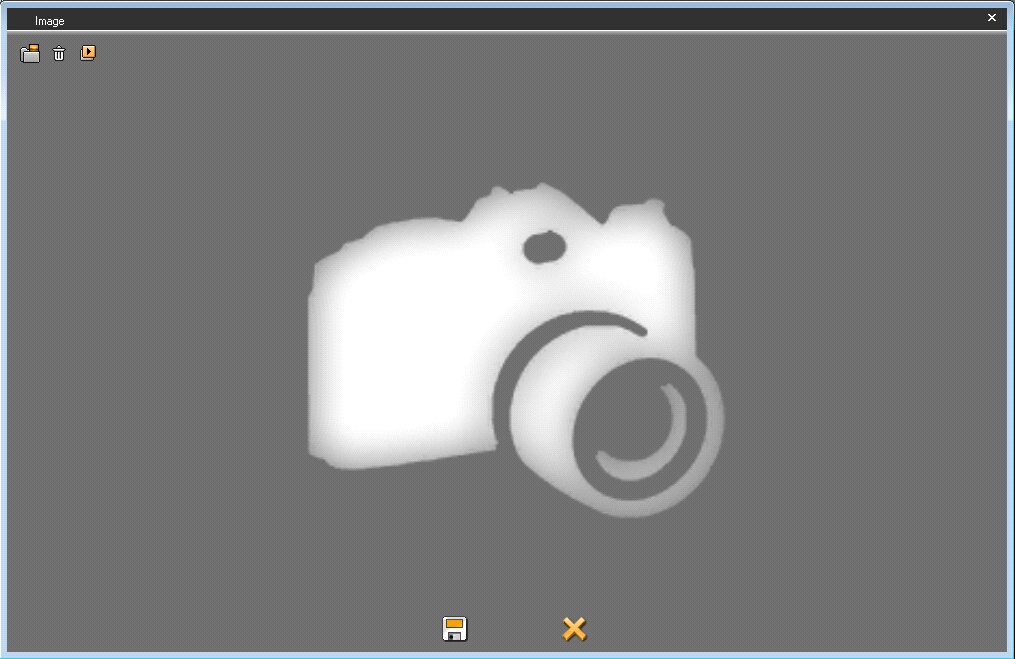
Image Item Player:
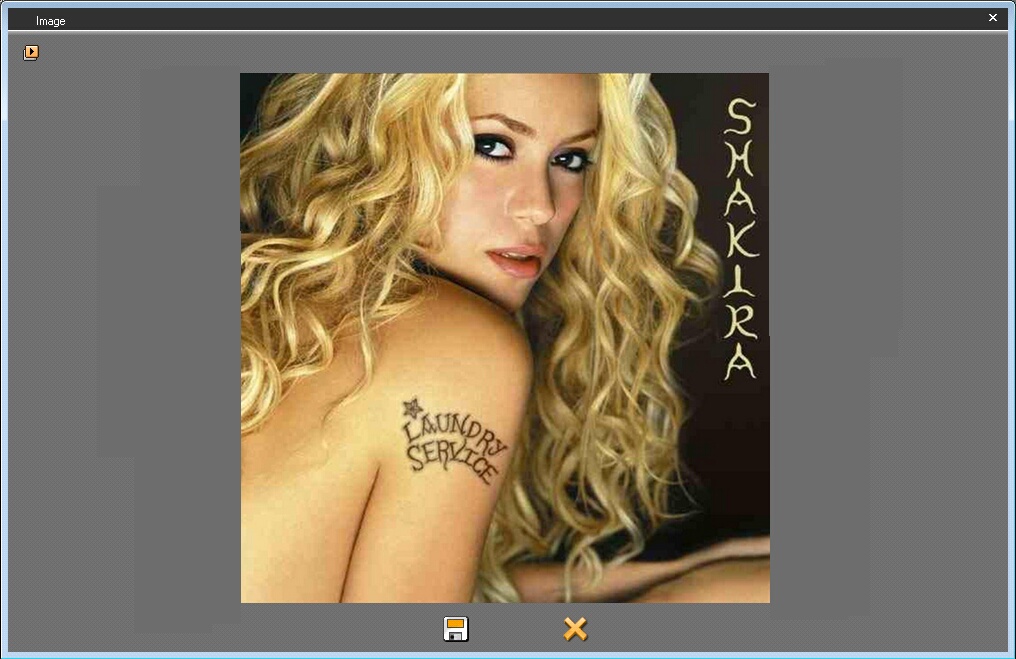
This popup allows you to display the image items.
•The "External Player" ![]() button (or double-click on the image), opens the image in an external player such as Windows Photo Viewer.
button (or double-click on the image), opens the image in an external player such as Windows Photo Viewer.
The window is dynamically resizable and the last resized dimensions are stored in the system for each user session.
Importing images
To import images, drag-and-drop the image file from the source folder to the "Image" tab of your RadioAssist Browser (virtual tab you need to create via the TabEditor application - please see TabEditor documentation for further information)
A popup allows you to complete the metadata associated to the Image file.