Once you have created categories and sound, you need to apply a category to a sound. It's mandatory in order for the scheduling process to work.
Adding a grid to a sound is optional.
Select your sound in the database, then open the modification window :
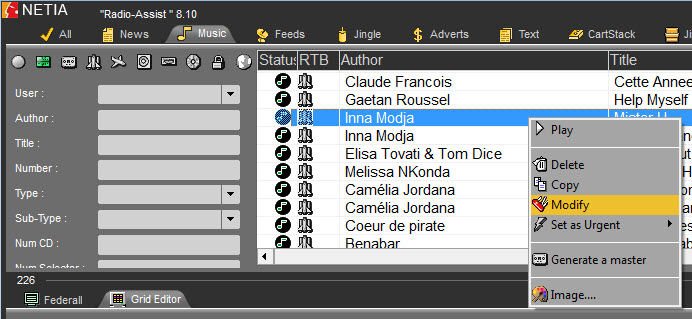
The following window is displayed :
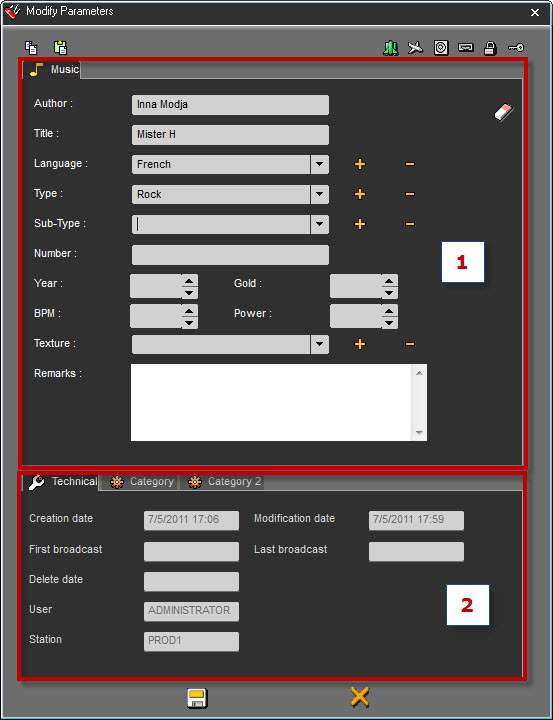
The upper part (1) is where you find all the sound's properties.
These pieces of information need to perfectly filled in order to use them as filters for the clock's runs.
On the lower part (2) you have all the information related to the scheduling process
"Technical" Tab :
All these pieces of information are given by the system.
"Category" Tab :
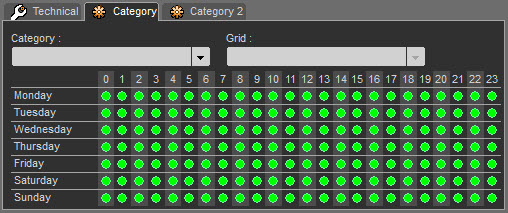
In this tab, you will select the category for this sound and eventually, the grid you want to apply.
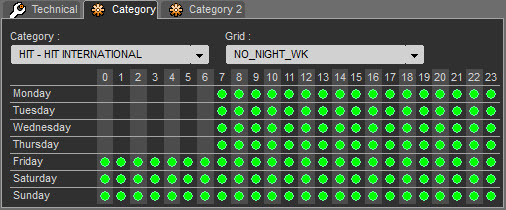
"Category 2" Tab :
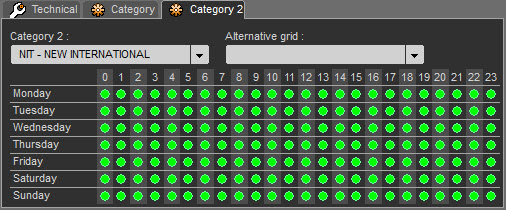
You can also add a second category to the sound and also a grid.
Adding a second category to a sound allows you not to limit the use of a sound.
Here we said that this song is an International Hit but also a New song.
Click on ![]() .
.
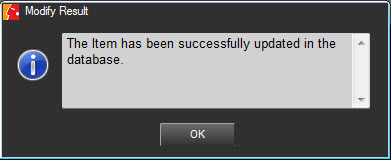
The item is saved.
NB: Information on items behavior when the items have been associated with a category or a grid
➢When you copy an item which is candidate to the music scheduling, the metadata related to category+ grid are not copied
➢When you edit an item in the Production tab, the metadata related to category+ grid are not copied
➢When you edit an item in the Snippet/Snippet+ tab, the metadata related to category+ grid are not copied
The general rule is: new items created from a scheduling candidate item will not inherit from the sceduling metadata (in order to protect the way the Music Scheduling)