To generate the final invoices (taking into account reconciliation), usually at the end of each month:
1) Go to 'Invoices' > 'Provisional':
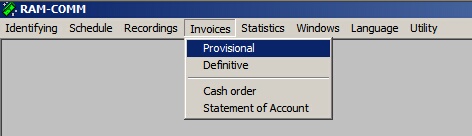
2) In the new window, you can see in the upper part all the contracts that have not been finalized yet. Updates to the contract (taking into account reconciliation) are done automatically. Press F2 to finalize contracts. It will display a new window:
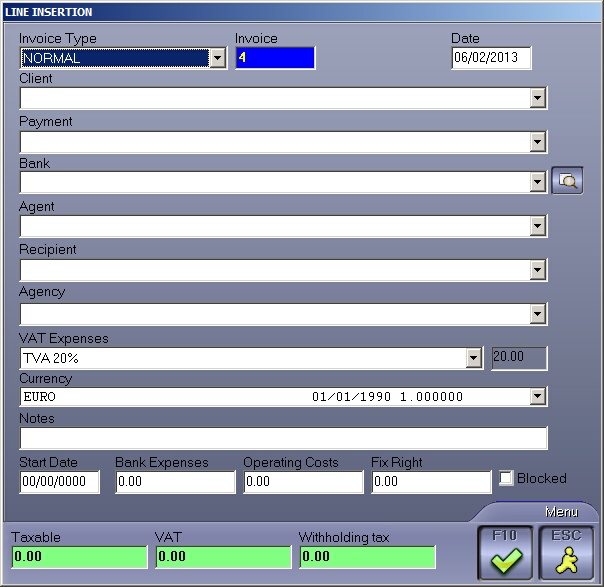
3) In the popup, use the scroll-down menu to change the invoice type (first field) from NORMAL to AUTOMATIC and choose the period of your invoice (here, invoices extend over a period of one month, from February 1st to February 28th). Click on F10 to validate to pass your invoice to 'Definitive'.
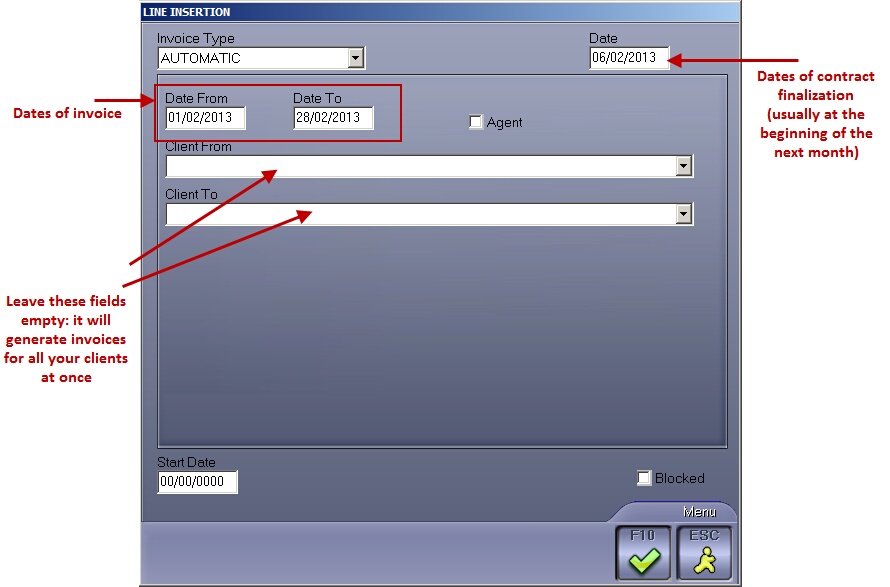
"client to" must be equal to = date of end of month (In relation with installments)
4) Now, go to 'Invoices' > 'Definitive':
You can see a list of Invoices that are in the definitive list. However, there is still one step before they get really "definitive".

5) Click on F2. A new popup is displayed for you to select which Invoices must be passed to definitive:
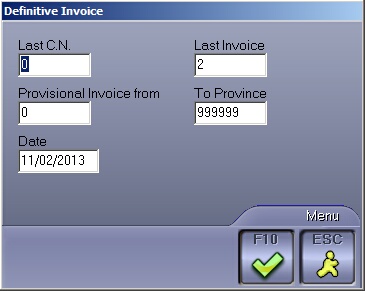
Here, Last C.N = O ; Last Invoice = 2 means that you will pass Invoices n°0 from n°2 to definitive
(Note: After this step, if you go back to 'Invoices' > 'Provisional', you will see that this list is now empty.)
6) Click on F10: the list of invoices appears on the screen and it is ready to print. Then, click on F6 and choose on which type of paper you will print your invoices.
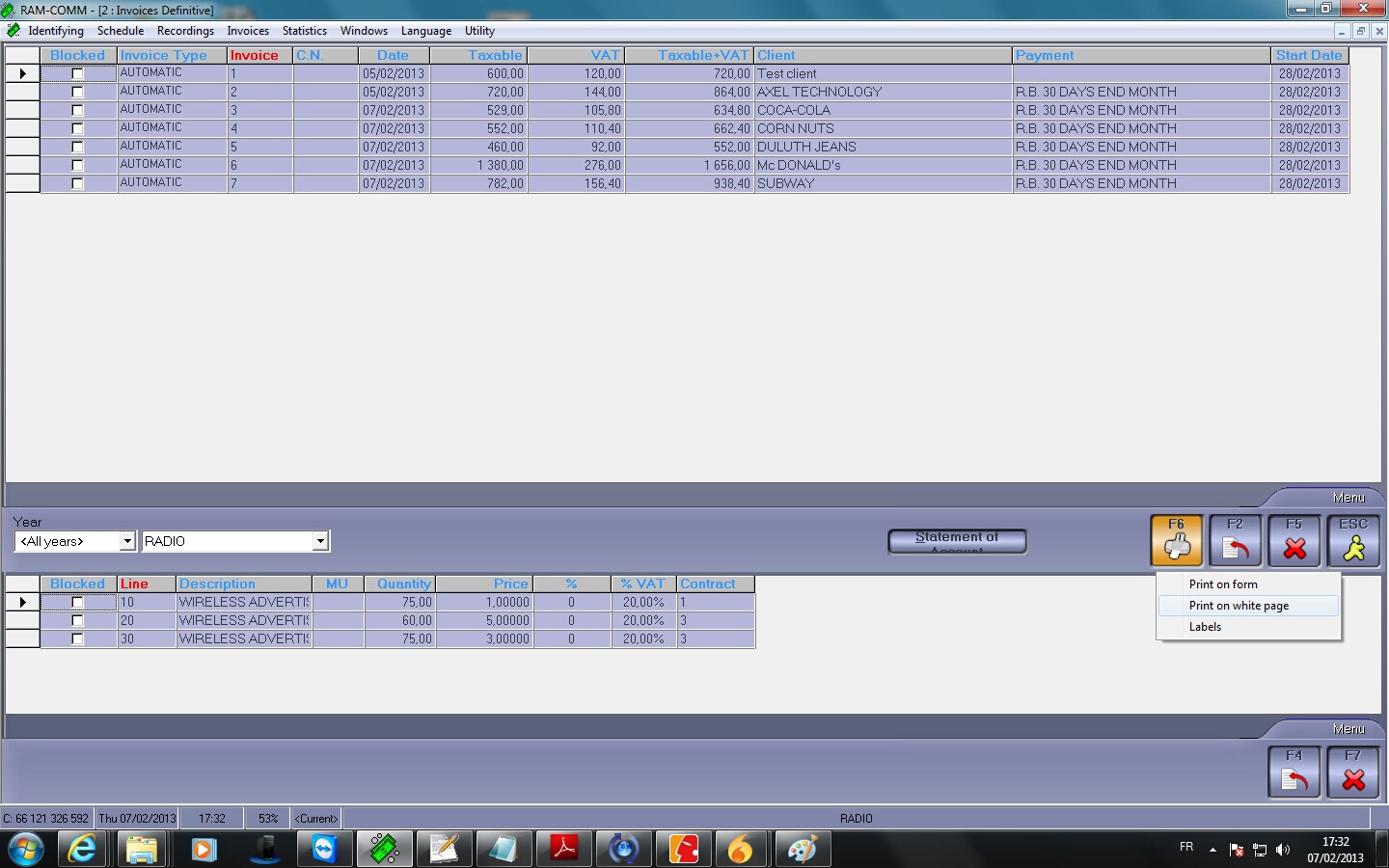
7) A new popup is displayed, allowing you to chose whether to print all invoices at once or just some of them. Make your choice and click on F10 to validate.
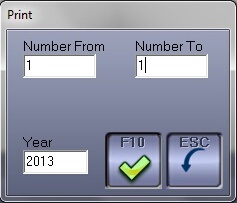
Here, we have decided to print only the first invoice (Number from = 1 ; Number To = 1)
8) Then, choose which printer you will use to generate your report. Click on F10 to validate.

Your invoice document can be previewed:
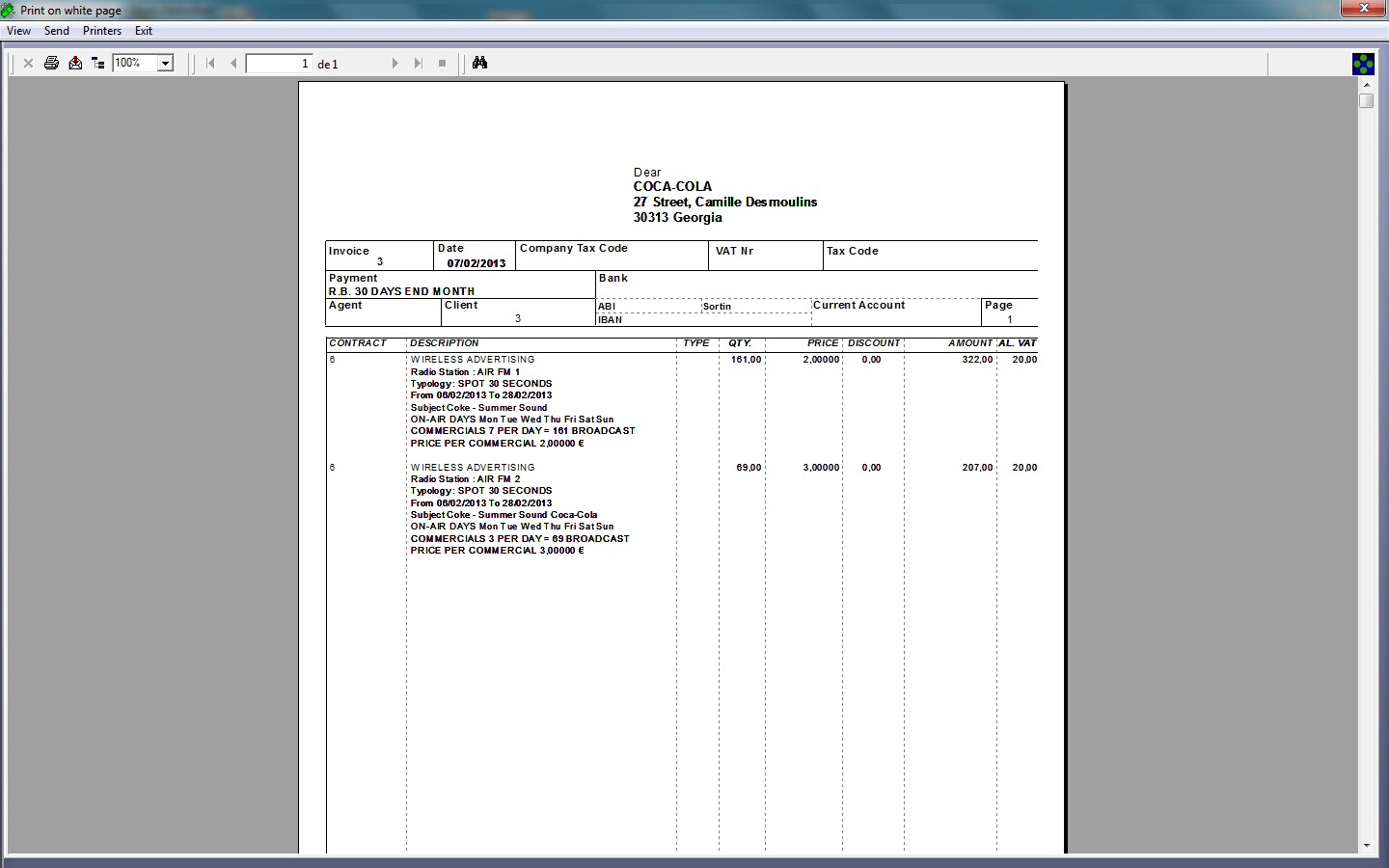
The document will look like this (you can customize layouts using Crystal Report third-party application):
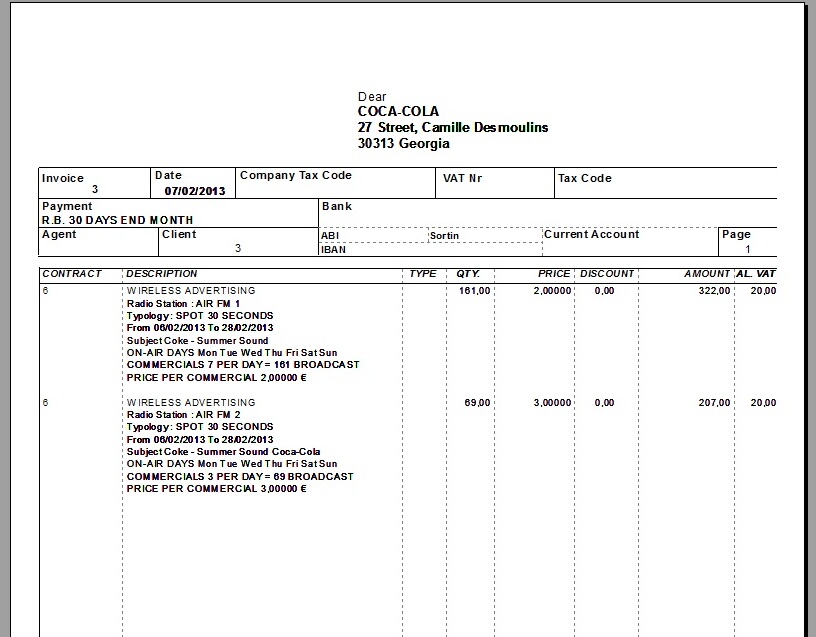
Deletion
Deleting invoices can be done by clicking on F5 and then choosing the invoices you want to delete (from n°0 to n°x)
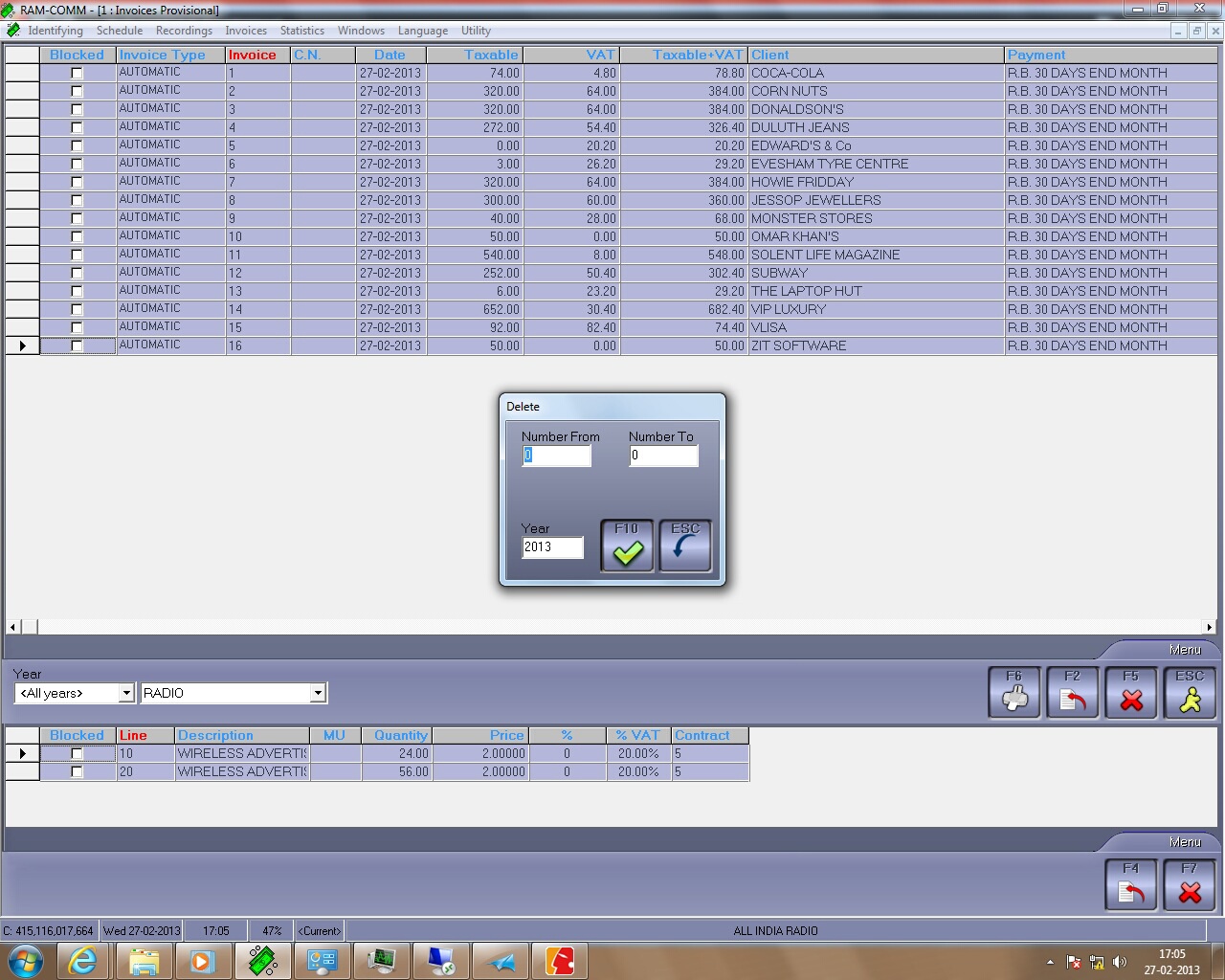
If you delete all the provisional invoices, you can regenerate them. However, if you delete all the definitive invoices, you will not have the possibility to regenerate them (RamComm sets a protection device to avoid invoicing the same clients twice). Still, you can remove this protection by unticking the following boxes:
a)In the setup
Go to 'Invoices' > 'Advertising', select the INVOICES section and tick the box "Deleting bill deletes references to contract".
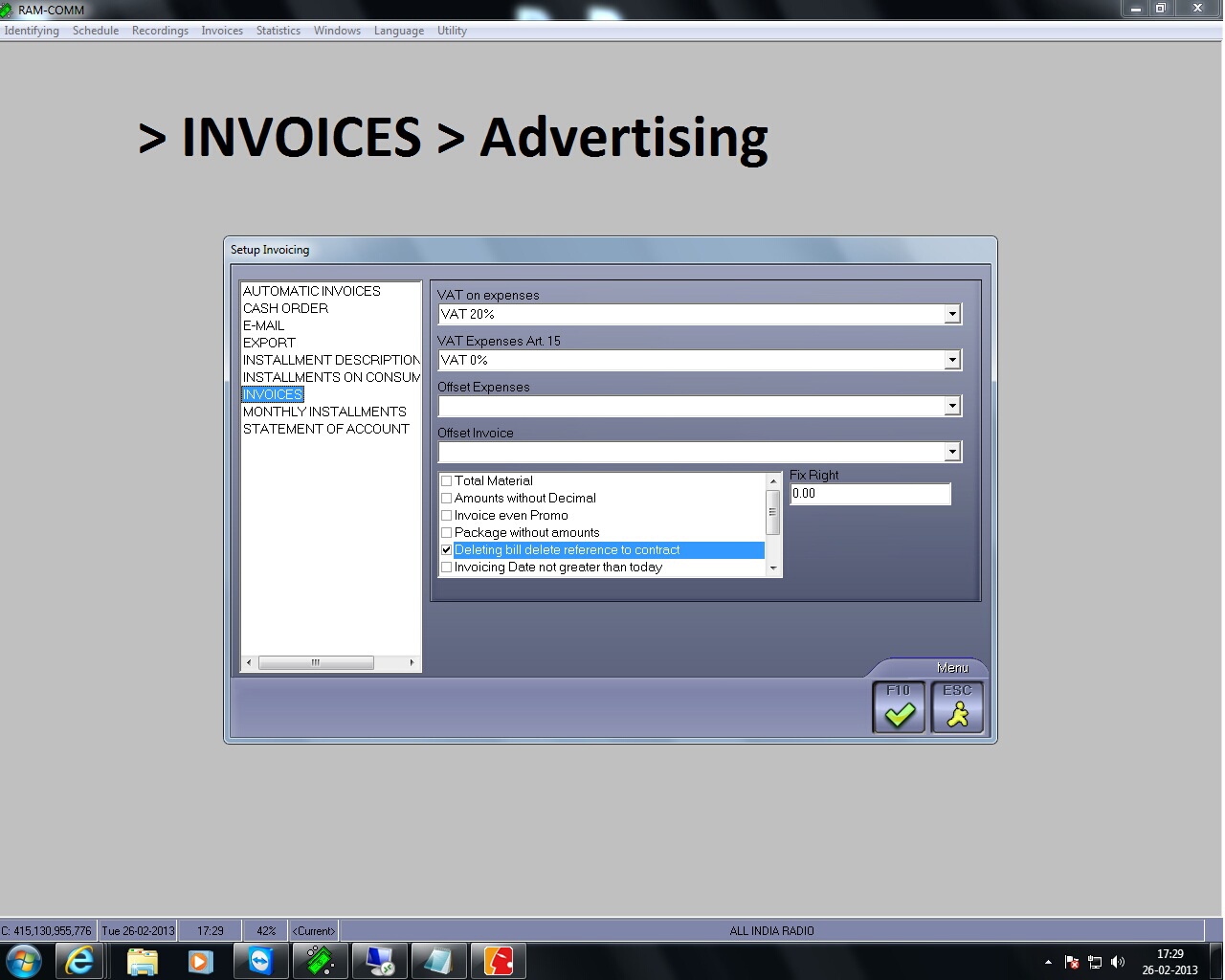
b)In the contracts
Open the contracts, go the 'Installments' tab, double-click on the first installment line (in green here) and uncheck the 'Settled' and 'Invoiced' boxes (! If you haven't changed the setup like shown above in the first place, when configuring the software, then you will have to open the contracts one by one to uncheck the boxes, so be careful with the setup before you start using the invoicing feature of RamComm ).
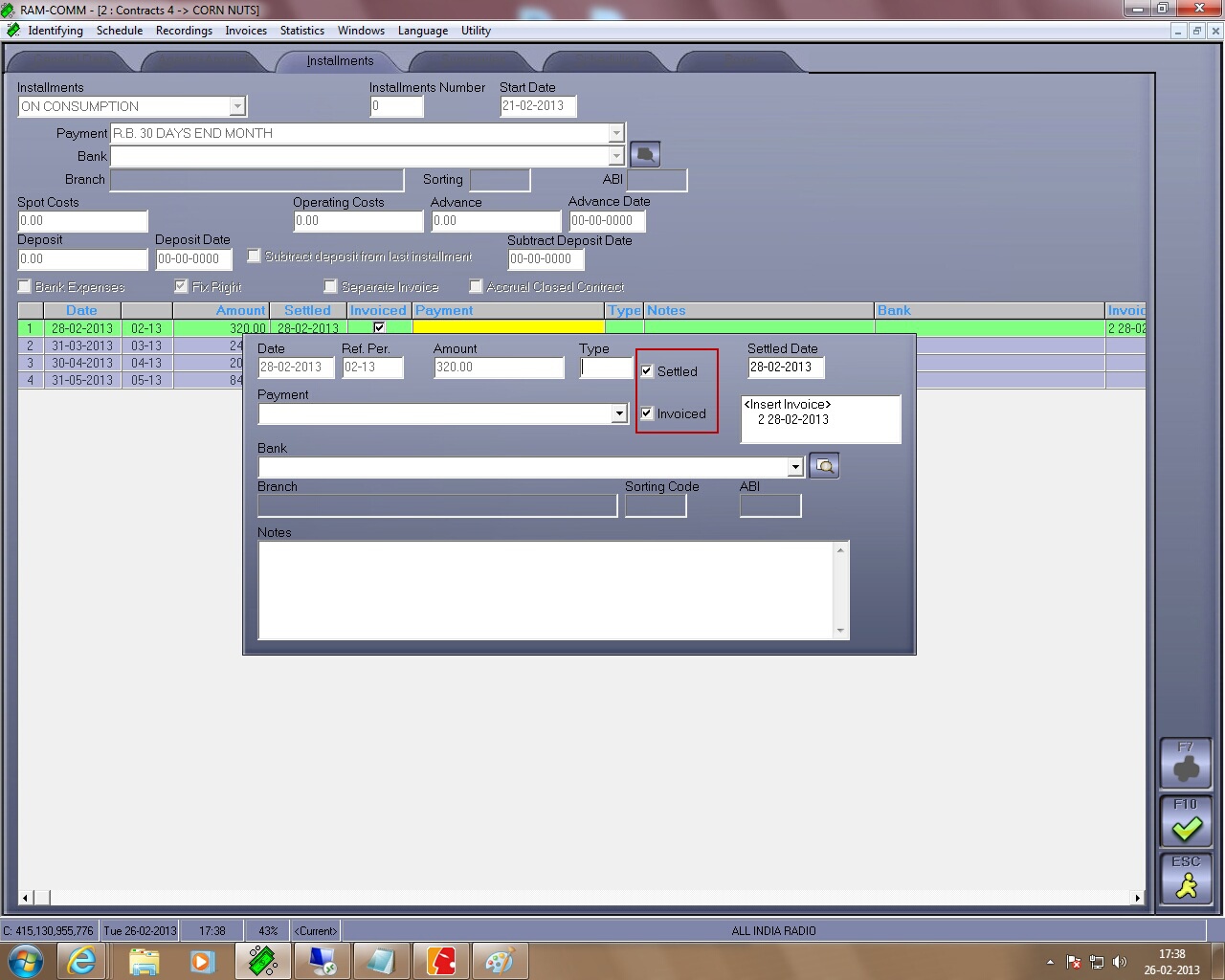
Uncheck the 2 boxes here