Pour ajouter un pas, se positionner sur un pas, puis faire un clic droit.

Dans le menu, sélectionner "Créer un pas vide".
La fenêtre suivante s'ouvre :
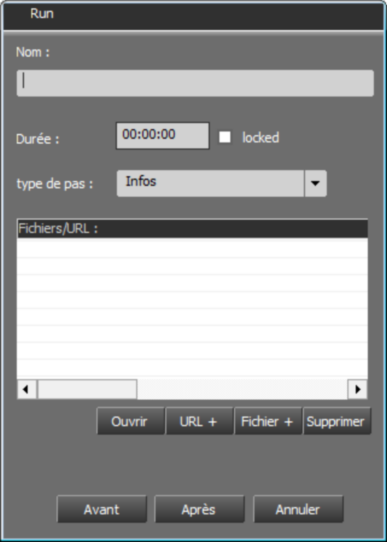
Nom : Saisir le nom de l'écran.
Durée : Spécifier la durée du pas.
Locked (Bloqué) : La fonction durée bloquée permet de bloquer la durée d'un pas.
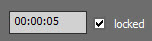
Exemple : Si un pas a une durée de 5 secondes, et que l'on insert un son de 20 secondes dans la conduite, il sera possible de jouer les 20 secondes mais la durée affichée dans la conduite restera à 5 secondes. Cette fonction peut être utile pour les tapis lors des titres d'un journal pour être sûr que, quelque soit la durée des titres, le son jouera toujours même si la durée affichée est dépassée.
Type de pas : Sélectionner dans la liste, le type de pas à créer.
Fichiers/URL : Il est possible de rattacher un lien URL ou tout type de fichier.
Pour un lien URL, cliquer sur  , saisir le lien URL la fenêtre, puis cliquer sur
, saisir le lien URL la fenêtre, puis cliquer sur 
Pour un fichier, cliquer sur  , l'explorateur Windows s'ouvre. Sélectionner le fichier désiré, puis cliquer sur
, l'explorateur Windows s'ouvre. Sélectionner le fichier désiré, puis cliquer sur  .
.
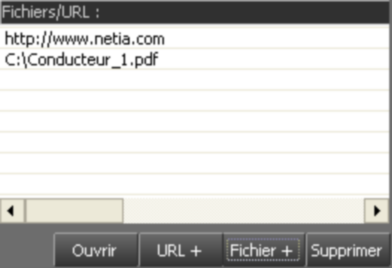
Pour ouvrir le lien ou le fichier, le sélectionner dans la liste et cliquer sur 
Pour supprimer le lien ou le fichier, le sélectionner dans la liste et cliquer sur 
Le fichier sera accessible sur le pas grâce à l'icone ![]()

Cliquer sur l'icône, puis sur le lien ou le fichier souhaité.
Une fois ces informations renseignées, cliquer  si l'on souhaite que ce pas précède le pas actuel, ou cliquer sur
si l'on souhaite que ce pas précède le pas actuel, ou cliquer sur  pour le positionner après.
pour le positionner après.